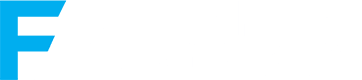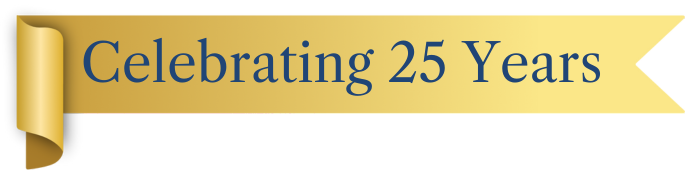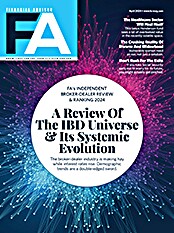When an advisor sets up an account for a client, the client receives an e-mail notification with an advisor-created message, a user name and a temporary password that the client can change after the initial log-in. Once clients log in, they can only see the folder or folders that the advisor grants them permission to see. A common configuration might be to grant clients permission to use one personal folder and one or more global folders. The personal folder would contain confidential client information. Global folders might contain things like research, educational materials, newsletters, etc. The advantage of using global folders is that you only have to upload each file once, and all clients can access it.
As is the case with the Windows filing system, you can create subfolders within folders to keep things organized. Within a folder, you have a choice of two views: the list view and the thumb view. The former requires little space, but the latter allows users to view a thumbnail of each file, which some clients might find more appealing. Files can be sorted by a number of criteria.
As you create client accounts, you can specify what permissions clients have for each folder you grant them access to. So, for example, in the client's personal folder, you might grant permission to download files and upload files. You might also want to have the system automatically notify the client by e-mail when a new file has been uploaded to the system. For the global folders that the client has permission to access, you might only grant download permission and enable notifications. Advisors can set e-mail notifications for themselves as well. For each folder they create, advisors can choose to receive an e-mail notification every time a file is uploaded and/or downloaded from a specified folder.
In addition to client folders, advisors can set up folders for allied professions, so they can easily share information with an attorney, a CPA, an insurance agent or another professional.
The system offers other useful options. For example, you can view an activity log of all actions relating to a folder. You can add a URL to a folder so that it can be accessed directly when you type the URL into a Web browser. You can also have the system create a direct link to a folder. You can then cut and paste the link into an e-mail or a document.
Additional Features
ShareFile's Outlook plug-in extends much of the ShareFile functionality to MS Outlook. With this tool, you can insert links to files into an e-mail message. You can also upload and send new files as well as request files directly from within MS Outlook. Another nice feature: With the plug-in, you can specify that all your attachments be sent via ShareFile instead of by your e-mail server for additional security.
ShareFile Sync allows users to synchronize folders that exist on their computers with existing folders on the ShareFile site, or they can sync a folder that sits on the ShareFile server with their PC. This ensures that the information in one location matches that of the other. ShareFile allows for both one-way synchronization as well as two-way synchronization, and clients may want to avail themselves of both options. For example, with regard to a personal folder, two-way synchronization would be the best option, but for folders that clients do not have permission to upload to, such as an advisor's global folders, one-way synchronization would be appropriate, so new information would be downloaded to the client's folder, but nothing would be uploaded from the client folder to the global folder.
It should be noted that ShareFile's sync capabilities are not instantaneous. According to the Web site, files are checked and updated approximately every five minutes. We'd like to see the time lag shrink, but it is sufficient for client usage today.
The ShareFile Desktop Widget is another time saver. Built on the Adobe Air platform, this utility allows you to upload, download and delete files from your account without launching a Web browser. Using the widget, you can drag and drop files from the desktop to your account. The widget does not offer full ShareFile capability. For example, you cannot manage user account folder access through it. But for uploads and downloads, it is a helpful tool.
ShareFile Drive Mapping software offers the ability to map your ShareFile account as a network drive on your PC. You can then interact with the files or folders just as you would with any file or folder on your hard drive. Drive mapping is available for Corporate and Corporate Gold plans. It can be added to a Professional plan for an additional fee.
ShareFile is compatible with most mobile devices including the iPhone, the iPad, Android phones, Android tablets, Blackberry phones and Windows phones.
Is ShareFile For You?
As we've seen, ShareFile offers good functionality, good security and good usability. The firm has published an API so that it can be integrated with other providers in our industry (although we know of no major integrations in the independent RIA space yet). It works with both Windows and Mac platforms. Prices, while not the least expensive out there, are reasonable for what you receive. The Professional package, at $59.95 per month, includes 10 gigabytes of storage/bandwidth and up to 10 employee accounts. Each account can have an unlimited number of client users. The Corporate plan, at $99.95 per month, offers double the storage/bandwidth and double the number of employee accounts as well as enterprise sync and drive mapping. Corporate Gold plans, for larger firms, start at $499.95 per month. These plans offer SAML (Security Assertion Markup Language) capabilities. SAML allows secure sites to exchange authentication and authorization data, which in turn enables single sign-on capabilities.