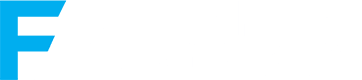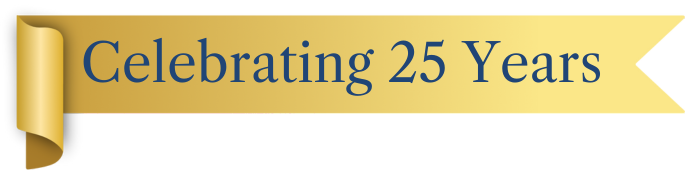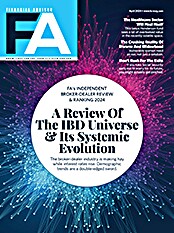Now that we've covered what SafeSync does, let's briefly discuss how it works. After you sign in and log on as the administrator, you are prompted to add users. You add them by typing in their e-mail addresses. The system sends them an invitation. It includes a link to the sign-up page where they use their e-mail as the user name and create their own passwords.
After you receive e-mail notification that your account has been established, you log on, sign in to the SafeSync Web site and download the SafeSync application. You then follow the instructions to install the application, restart your computer and sign in. The app creates a SafeSync folder on your computer that mirrors the one on the SafeSync site. Any files or folders that you save to the SafeSync folder on your computer are automatically saved to the mirrored folder on SafeSync. You can also add existing folders on your computer to your SafeSync account by right-clicking them, clicking the SafeSync icon and clicking "Make this a SafeSync folder." SafeSync is also compatible with Macs. The setup process is slightly different, but it is easy to follow.
There are a couple of ways to add files and folders if you are on a computer that does not have the desktop application. From the main SafeSync for Business screen online, you can click the SafeSync folder you want to add a file to, select the "Upload Files" link at the top of the screen, click either the "add file" or "add folder" button, indicate what it is you wish to upload, and then hit the "start upload" button. Another option is to drag and drop files and folders onto the "drag and drop upload" area in the lower left corner of the screen.
There are two types of folders: user folders (for individual users) and team folders. Again, the firm receives 50 gigabytes per subscriber, which is pooled storage, so all of the storage can be allocated to team folders. Most can be allocated to one individual's folder, or any usage division up to the firm's total capacity. If you are the administrator of the site, you start out with one main "team folder." You can then create as many subfolders as you want under the main listing, as long as you have enough storage capacity. Both normal users and administrators can create team folders, so if an employee is out of the office, for example, and wants to grant read-only or read/write access to others, it can be done immediately on the fly.
When a folder is created, the one who creates it, the owner, has full privileges for that folder. The owner can make changes to both the contents and the settings of the folder.
The administrator can grant privileges to others who are licensed to use the system. Others can have full owner status, editor status (they can change the contents, but not the settings), viewer status (read-only) or no access at all to contents or settings.
Those who are not licensed on the system can still be granted access to files and folders. Licensed users log on to the SafeSync Web site and create a hyperlink to a file or folder in order to share it with others (assuming they have permission to do so). Hyperlinks can be sent through e-mail, instant messaging, a Web site or a social media site. When you share the contents of a file or folder with someone through a hyperlink, he can view it, but he cannot make any changes to it. For extra security, you can add a password, an expiration date or both to a hyperlink.
Folders can be searched using the search function. The folder contents can be displayed in list format or as small images. In the list format, you can sort files by name, size and type and by the date last modified, just as you can in Windows Explorer. If you happen to upload images or videos to your folders, they can be viewed with the online media player that comes with the system.
Benefits