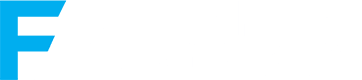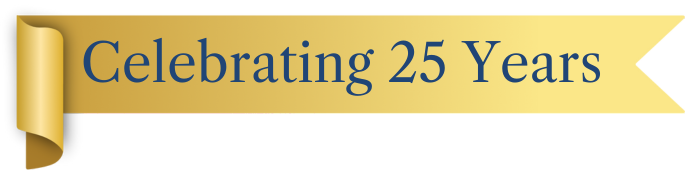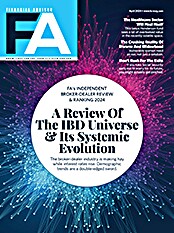There are more issues than you might imagine.
By now many of you are aware that Microsoft recently introduced Microsoft Office 2007. What you may not know is that the release of MS Office 2007 will soon affect your practice, whether you purchase MS Office 2007 or not.
Any time Microsoft releases a new version of Office, virtually every business is impacted because Microsoft commands an almost 95% market share for office suites. In the U.S. financial services industry, Microsoft's market penetration is even higher; so high in fact that it is difficult to imagine doing business in our industry without owning a version of MS Office.
MS Office 2007 is not a single product; it is a suite of productivity tools. Actually, at the retail level, it is six suites of productivity tools: Office Basic, Office Home and Student Edition, Office Standard, Office Small Business, Office Professional and Office Ultimate. Each version contains a different subset of the roughly 15 MS Office applications targeted at the home, professional and small-business market segments. One thing that all of the above-mentioned versions of Office 2007 have in common is that they all include MS Word 2007.
MS Word differs from earlier versions of Word in three fundamental areas: the file format, the interface and the integration. Let's examine each in turn. Since the advent of the Windows operating system, Word files have been stored in a binary file format. In Word 2007 and other Office 2007 programs, files will be in an XML format. If you want to view a file, how can you tell if it is a new XML file or an older binary file? That's easy, just look at the file extension.
All Windows files have a file extension that follows the file name. Older Word files have the .doc file extension; new files have the .docx file extension.
Of course you must be able to view the file extensions. Unfortunately, in current versions of the MS Windows operating system file extensions are hidden by default, but you can easily force Windows to display them. In Windows XP, go to Windows Explorer and select Tools...Folder Options...View. Then uncheck the Hide Extensions for Known File Types box. Hit the OK button, and you are done. In Windows VISTA, the process is almost the same: open Windows Explorer and then press the Alt key to view the menu. Next, select Tools...Folder Options...View. Uncheck the Hide Extensions for Known File Types box, and you're done.
Wondering why you should care about file extensions? Here's the answer: understanding them will help you minimize the inevitable compatibility issues that you are sure to encounter in the coming months. By looking at the file extension, you'll know whether you are working with a file created in Word 2007 or an earlier version. Once you know what type of file you are working with, you can consider your options.
For example, the new version of MS Office can open and edit files created in previous versions of MS Office. If you do edit the file, however, you will have to decide what format to save it in. Usually, Word is smart enough to know you are working with an older file and it will save it back to the existing format by default unless you instruct it otherwise. This method maintains backward compatibility, but at a cost: You give up the advantages of using the new format. These include new features specific to Word 2007 (like Quick Styles and themes), smaller file size plus improved integration with other documents.
If you save the file to the new XML format, it should, over time, result in improved compatibility with third-party providers since XML is widely accepted. In addition, XML files should be easier to repair and recover when disasters strike. Furthermore, XML will give technically adept firms more granular control over documents. This should lead to improved security. The new format may, however, create compatibility issues for clients and correspondents who do not yet have Word 2007.
Microsoft provides a "Microsoft Office Awareness Update" and a "File Format Awareness Update" to users of MS Office 2003 and MS Office XP. These updates allow those who have installed all service packs to access the MS Office 2007 Compatibility Pack. Once installed, Microsoft says users can create new files, open files and save files in the most popular Office 2007 file formats (MS Word, Excel and PowerPoint). It is not clear yet how well this process works. Note that this compatibility only extends to the 2003 and XP versions of Word. Compatibility does not extend to previous versions, so if you (or your correspondents) are using MS Word 2000 or earlier, you will almost assuredly encounter file compatibility issues within a matter of months, if not sooner.
When it comes to file compatibility, the question is not if you will encounter a problem, it is only a question of when. Now is the time to prepare yourself and educate your staff so that when a problem does arise you can handle it quickly, efficiently and professionally.
The upgrade to the new Word 2007 interface is perhaps the most radical Word upgrade ever. The familiar dropdown menus are gone. They've been replaced with something called "the ribbon." The ribbon contains a number of tabs, each one related to a specific task (home, insert, page layout, references, mailing, review, view). There is also an add-in tab to manage integration with other programs installed on your computer, such as Adobe Acrobat and PaperPort. When required, two additional Table Tools tabs (design and layout) can be displayed.
If you want to work on the page layout, click the appropriate tab. Here you will find controls governing themes (complete page designs created by professionals that can be applied with a couple of mouse clicks), page setup (page size, orientation, columns, etc.), page background, paragraphs and more.
Conceptually, replacing the menus with the ribbon is a good idea. Historically, the typical Word owner only uses somewhere between 5% to 15% of the program's capabilities. Part of the reason is that users are not aware of, or they cannot locate, some of the functions they would like to use. The ribbon is designed to address this problem by making many of the program's lesser-known tools more accessible.
With the ribbon, much more of Word's functionality is exposed, but only the functionality you are likely to need at a given moment. So, for example, if you are writing a document, you click on the "home" tab and the ability to select fonts, paragraph styles and other functions you are likely to need while composing your document are exposed.
The Office Button replaces the old File menu. Here, you will find tools for working with a document once it has been created. This is where you come to save or print a document. In addition, the Office Button includes features for finalizing documents, sharing them with others or participating in a workflow process.
The Office Button offers features not found in previous versions of Word. For example, there is the finish button. This offers the ability to view document properties, check for hidden metadata, set permissions (control who can edit, copy, print), add a digital signature and check compatibility. Once you are satisfied, you can mark the document as final. This means that it cannot be altered.
The publish button offers various distribution options, such as uploading the document to a document management server or adding it to an online document workspace where you can choose to keep it synchronized with the local version or publishing it to a blog.
The other big change to the interface is the "live preview." This handy feature allows you to preview your changes before finalizing them. If I move the cursor over a font on the ribbon, for example, the document will change to the font selected. If the new font looks better, clicking on the font will make the change permanent. If not, move the curser off the font and the view will revert to the original.
Most people I know who have tried the ribbon have come to prefer it over the old menus, but it takes some getting used to. The first time a current Word user is confronted with the new ribbon, confusion reigns.
When it comes to integration, there are two issues to consider: integration among MS Office components and integration with other programs. Since most users purchase Word as part of an Office Suite, desktop compatibility issues should be minimal. Unless all computers in an office are upgraded simultaneously, however, there will be issues within the organization. Advisors also will face compatibility issues between their home and office PCs. At the very least, readers with recent versions of MS Word should be prepared to install the compatibility pack. Owners of older versions should be prepared to purchase Office 2007 soon.
Integration with other programs will be problematic. Perhaps you use other programs that interface with your version of Word. Does your CRM package feed data into Word to mail merge letters and address envelopes? Does your portfolio management software work with Word to create client reports? What about your financial planning software? In any of the above cases, you need to talk with your vendors, if you haven't already done so in order to find out what they are doing to ensure compatibility with Word 2007.
Microsoft offers a download called 2007 Office System Driver: Data Connectivity Component, which in some cases can be used in conjunction with non-Microsoft Office 2007 applications to read Office 2007 data. Find out if your vendor's compatibility solutions require this component.
So when should you upgrade? Probably as soon as you are sure your third-party programs are compatible with Word 2007. For advisors, Word 2007 offers a number of features that can make life easier. Document themes, mentioned earlier, allow you to create beautiful, professionally designed documents in a matter of seconds. If you don't like the ones provided, you can create your own using the existing themes as a starting point, or, you can hire a graphics designer to create a unique theme for your firm.
If you've ever tried to create a cover page within Word, you have discovered that the task is more difficult than it should be. With the addition of the Cover Page menu (under the Insert tab), creating and inserting cover pages in a document is greatly simplified.
While it requires a download from the Microsoft Office 2007 Web site, Word 2007 now allows you to save documents as PDF files. Of course, if you already own Adobe Acrobat or a PDF print driver, the odds are that you can already accomplish this feat; the free add-in allows you to do so from within Word's Save As dialog box. While you're at it, you might want to add Microsoft's add-in that allows you to save files in the XPS (XML Paper Specification) format. While XPS is not widely used today, it might be in the future, so why not have both options at your fingertips?
Virtually every advisor in the U.S. uses Microsoft Word to some extent, so we all are impacted by the release of MS Word 2007. Readers at large firms may believe they can rely solely on their IT departments to provide a solution, but that may not be the case. What is good for some folks at your firm may not be best for you. If some of your clients move to Word 2007, and your firm is slow to do so, such a decision might negatively impact your business. If the new features in MS Word can save you time, or improve your results, and your firm is slow to upgrade, you will suffer.
Whatever your situation, have a plan. As Word 2007 gains wider
distribution, compatibility issues are sure to surface. Be prepared to
deal with them. When you do decide to upgrade, you and your staff will
require training to maximize the value of your purchase. If you are
using Word 2000 or earlier, you will almost certainly need to upgrade
within a matter of months. Start planning for the transition now. This
situation will not go away. Do not bury your head in the sand. Start
planning today!