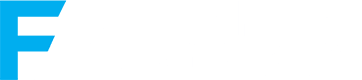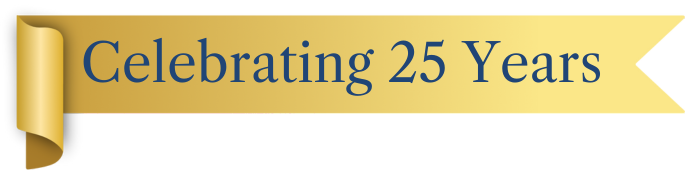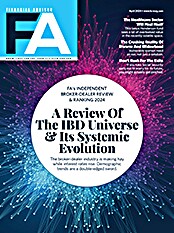They can be sent to a single client, a group of clients or your whole client base. What’s really neat about the notification feature is that you can use Black Diamond data to define your audience. So, for example, “Send this to every client that holds X,” or “Send this to every client with Schwab accounts,” or “Send to every client that has over $3 million in assets.”
You could send a single client a highlight (a snapshot listing his or her portfolio’s current market value, portfolio income to date, performance to date and net cash flows to date all on a single, preformatted notification). You might send highlights of a model portfolio to the group of clients. These notifications work in a fashion similar to reports, only in miniature. You select the report template (highlights), select the data to be included, the time period and the recipients. The document notifications simply alert clients that the advisor has uploaded a document to the vault for them. The general notifications can be text messages, for example, that the advisor sends out to one client or a group of clients.
At the center of the top bar is a drop-down list that allows you to select what account or accounts the cards in the main section will report on. The default choice is the household, but you can choose an individual account or a group of accounts. To the right of that is a calendar. When you click on it, you can set the “as of” date for the report and the reporting period. The advisor can decide what the client can select here. For example, in my test account, I was allowed to choose any “as of” date for the reports, but my report options were limited to month to date, quarter to date, year to date, last 12 months or last three years. My “advisor” selected quarter to date as the default, but it could have been any of the selections on the menu. The advisor could also have given me permission to look at other fixed time periods or my own custom time periods.
All the way to the right is an icon that can contain a picture of the user. When that is clicked, the user can adjust any settings he or she has permission to change. This is also where the user can log off the site.
The main section of the screen, which on my device covered about 90% of it, contains a single card. A card can be thought of as a single page report template. In my case, the landing page displayed an activity summary (with a beginning value, net additions, gain/loss, ending value, etc.). Since my default report was set for the quarter, that was the information displayed. The net additions and gains/loss line had a plus sign next to them. Clicking the sign displayed the details of how these lines were calculated. There was also a graph displaying the fluctuation in value over the period.
The bottom bar had six dots, indicating that I was on the first of six cards in the deck. To the right, the word “performance” appeared, indicating that the next card in the deck was a performance report summary. Mine was set to display performance by class (overall performance for the household, cash and equivalents, equities, fixed income. A drop-down menu allowed me to change the view to account/asset, goals, tax status or manager. As is usually the case with Black Diamond, you can continue to drill down for more granular information. For example, if you click the arrow next to equities, you can view performance by each asset class. If you click on an asset class, you see the equities that make up the asset class. Click again and you see the accounts where the assets are held. There is a performance graph at each level in my default setup. There is also a benchmark with benchmark performance displayed right below each entry.
A Major Overhaul
November 3, 2014
« Previous Article
| Next Article »
Login in order to post a comment