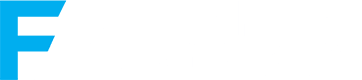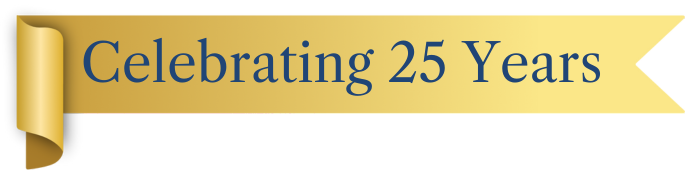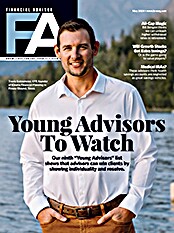I recently spent some time checking out the new retail version of Figlo Advisor, the default version that a single user or small office (one that does not want to customize) would use. It is impossible to do the application justice in the space allotted, but I’ll try to hit some of the more important features. The Figlo financial planning experience is divided into three steps. Let’s review each in turn.
1. The first step is the “Assess” category, and it starts with the data entry process. Figlo calls this the client inventory. There are a number of ways to enter data into Figlo, but for many users the client inventory wizard will be preferred. The wizard takes you through the 10 inventory categories where you must enter data: family members, work, pension, other income, expenses, assets, liabilities, insurance, goals and goal funding. Each entry you make is represented by a card, which can be exposed in the tile view. To accelerate the data-entry process, you can use the quick input method. This requires only a minimal amount of information to get results. It is appropriate for simple plans or for getting an initial take on a client situation. If you choose this input method, you can go back and enter additional details later.
The wizard is well laid out and easy to follow. For many fields, where there might be a question about what to enter, a question mark is visible next to the field. Mouse over the question mark and an explanation of the required information appears.
Within each category, there is a plus sign. You click it to create a new entry/card. For example, if you click to add an asset, a menu of asset types appears—such as 401(k)s, vehicles, checking accounts, art, etc. When you select an asset, fields appropriate to that asset appear.
Once you’ve completed the first nine categories, the final one is to assign assets to goals. You can make an asset available to all goals, none or something in between. You can also assign an asset as a primary goal. If an asset is unassigned, or unassigned to a goal, it can’t be used to fund unassigned goals.
Upon completion of the initial data entry process, you can view the data in multiple formats. One is the “Lifeline.” This is a time line that illustrates major milestones. You can toggle back and forth between a goal-based view and a cash-flow-based view. The line is color coded (green, yellow or red) to illustrate the status of the plan at various periods of time. Below the line are three charts that can be customized to show things like expense-based budgets over time, net worth over time and the like.
2. The next step is called the “Solve” category, and it is meant to solve for any problems or shortfalls. To the novice user, the Figlo terminology can be a bit confusing. For example, in Figlo, suggesting that a client save more or spend less is not a “solution”; it is a “measure.” “Solutions” are new products, such as loans, investment products and insurance products. Assuming you’ve already created a goal in the inventory or in the “Assess” category, you then click “solve,” select the goal you’d like to address and then select a solution from the next screen. Only solutions applicable to the goal you select will appear.
When you select a solution, such as a goal that requires savings or an investment, a box appears that shows the shortfall in dollar and percentage terms.
The application then populates, by default, the total amount needed to fund the goal. So if the goal is 10 years out and you know the total needed, you enter the necessary fields (start date, rate of return, frequency of additions, if any) and the initial deposit will be calculated.
Measures work in a similar fashion. When you click the “Measures” icon, you can select the goal that a measure will be applied to and then create a strategy, such as regularly investing in a brokerage account.
With a click, you can model events, such as the death or disability of a family member, to view the impact on a current or an alternative plan. You can also easily create reports that compare the current plan and another plan.
The “goal gauge” in the Solve section is interesting. The top portion of the gauge shows you the probability of success. It also shows the 10th percentile and 90th percentile to provide a framing of possible outcomes. (Many other applications do something like this.) The bottom portion of the gauge shows the client’s current and suggested risk tolerance. If the suggested risk is lower than the current risk, you can move the risk arrow. This will recalculate the probability of success based upon a lower risk portfolio. In the case of retirement, if the resulting probability of success is not satisfactory, sliders to the right allow the advisor to increase savings or delay retirement to see what the impact would be on a plan.
3. The “Achieve” portion of the application is concerned primarily with reporting results to the client. As the reporting and client portal features are in the process of being upgraded, we will not be discussing them at this time.
First Looks: The New Figlo
September 1, 2015
« Previous Article
| Next Article »
Login in order to post a comment