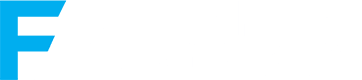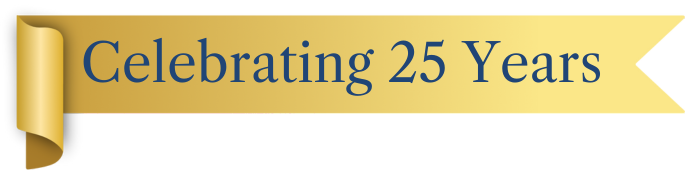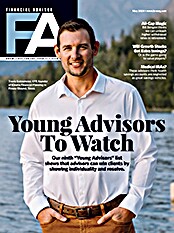In the main part of the screen, all households are listed, along with their value and the valuation date. If you want to see the details of an individual household, you click on the plus sign next to the household name and all of the accounts grouped under that household will be displayed. You can then drill down on any individual account to see all of the holdings. Should you want to see a detailed listing of all accounts and holdings, you can click the plus sign next to the Accounts heading at the top of the page and all the details will be revealed.
The next tab, "Performance," operates in a similar fashion. By default, households are displayed along with market value, month-to-date, quarter-to-date, year-to-date and since-inception performance numbers. If you want to view performance at the end of last month, at the end of the last quarter, at the end of the last year, etc., you select the date from the drop-down menu on the upper left hand side. If you want to see performance for an individual account or an individual holding, you drill down by clicking the plus signs.
The final tab, "Statement History," is self-explanatory. Consolidated statements are grouped here by household, within households by year, and within the year by quarter. All data in the My Accounts section can be printed to PDF files or exported to Microsoft Excel.
The "Accounts Detail" section is where you can sort and filter portfolio data in various ways. With the transaction tab, you can filter for a default period (ten days, 30 days, 90 days, etc.) or you can set your own custom range. You can further filter by activity type (buy, sell, dividend, etc.) or by asset type.
Under the "Holding" tab, you can run a holding report for any day you select, sorted by asset class. With the click of a button, you can view a consolidated report for all household accounts or look at an account breakdown. Included in this view is the cost, value and gain/loss information.
The "Report Center" tab is where you can run various miscellaneous reports for realized gains and losses, unrealized gains and losses, income and dividends, and fees.
The "Performance" tab is similar to the others. You select a period ending date, and the program displays data at the household level, the account level or the holding level, according to the selections the advisor makes. The advisor has the option of displaying a chart showing account values and comparing that with net contribution.
The "Documents" tab serves two purposes. One tool lets the advisor create a real-time statement on demand. The other allows the advisor to upload documents to the document vault.
The final tab in the "Accounts Detail" section is "Profile." Here, you can search or sort accounts by name, account number or Social Security or tax ID number, and from here click to get things like household information.
What's Hot
An installable version of the software is available. It is most appropriate for broker-dealers, turnkey asset management firms or a group of RIAs. When configured for an enterprise installation, it gives you additional features, such as the ability to set up work flows. For example, you can set up queues and work baskets for check requests and new accounts. You can then generate management reports on these going by user ID. You can also incorporate payout features for advisors as part of the billing system.