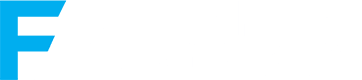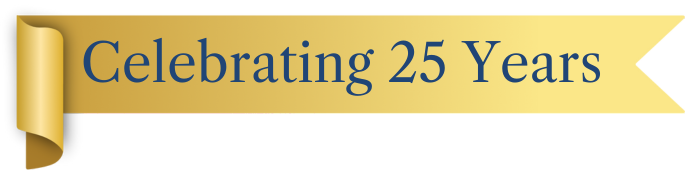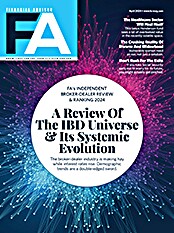In the financial service industry, it is not enough to be a great technician-you also have to be a good communicator. You may create the best investment portfolios or the best financial plans on the planet, but if you cannot communicate your expertise to prospects and clients, you won't have any clients.
When you're in front of an audience, be it one or 100, Microsoft's PowerPoint program can be a great asset when communicating ideas and financial concepts to others. It certainly beats speaking from index cards or drawing diagrams on the back of napkins.
For those of you unfamiliar with the program, PowerPoint is a presentation program; that is, it is designed to create slides, notes and handouts that you can use during presentations. The slides you create are often most effective when used in conjunction with an LCD projector, but PowerPoint slides can be displayed on a monitor, on paper, on transparencies, on a Web site or even on those old-fashioned 35 mm slides if you so desire.
PowerPoint 2007 can be purchased individually, but most readers will purchase it as part of an MS Office 2007 suite. While the basic feature set of PowerPoint remains the same no matter how you obtain it, some advanced collaboration features are available only in MS Office Professional Plus and MS Office Enterprise. We'll briefly discuss some of those advanced features later on.
Like MS Word and Excel, PowerPoint uses a new XML-based file format. According to Microsoft, the new file format offers a dramatic reduction in file size while also offering an improvement in data recovery for damaged files. Over time this new format should decrease storage and bandwidth requirements, reducing IT costs for many firms. In the short term, however, the new format will create some compatibility issues.
New PowerPoint 2007 files will have different file extensions than older PowerPoint files. A file extension is the stuff that comes after the dot in a file name. For example, portable document format files end in "pdf." Older PowerPoint files end with "ppt." New PowerPoint files will end with "pptx." The program automatically adds the file extension when you save a file. It is there to help your computer identify which program created the file.
Unfortunately, on almost all new computers sold today, file extensions are hidden by default; but it is easy to display them. In Windows XP, go to Windows Explorer and select Tools ... Folder Options ... View. Then uncheck the Hide Extensions for Known File Types box. Hit the OK button, and you are done. In Windows Vista, the process is almost the same: Open Windows Explorer, and then press the Alt key to view the menu. Next, select Tools ... Folder Options ... View. Uncheck the Hide Extensions for Known File Types box, and you're done.
If you create a PowerPoint file with a .pptx extension but use older versions of PowerPoint, you may not be able to open it. If the party receiving the file uses PowerPoint 2003 or 2002, they can download the Microsoft Office Compatibility pack and they should be able to work with the file. If they have an older version of PowerPoint, they will not be able to use the file. PowerPoint 2007 offers you the option of saving a file to the old format, but if you do so you lose all of the new features. However you decide to deal with these compatibility issues, it will be essential to know what file format you are dealing with, so make sure your computer displays them.
PowerPoint, like other major MS Office components, sports a new interface. Menus in previous versions have been replaced by "the ribbon," pictured in Figure 1.
The ribbon is a big improvement over the old drop-down menus because it exposes much more of PowerPoint's functionality to the end user through the use of tabs. Each tab is context sensitive, so the commands you are likely to need at a given time are grouped together under the tab you choose. Commands within each tab are subdivided in sensible ways, making them easier to find. For example, the "Home" tab houses commands you are likely to need when you start a new project. These include clipboard commands; slide commands; font, paragraph, and drawing commands; and frequently used editing commands. Within each of these sections, the individual commands are housed. The slide commands include "add," "delete" or "reset" a slide, as well as the ability to select the slide layout.
Another neat new feature is the Quick Access Toolbar (QAT). This tiny toolbar, in the upper left corner of the program just to the right of the Office button, allows you to display icons for the commands you use most often, so they are always ready to use, no matter what tab on the ribbon you are working from. Initially, my installation had just three icons on the QAT: Save, Undo, and Redo. Microsoft offers about 30 additional popular command icons that you can choose to add to the QAT with a couple of mouse clicks. If you can't find an icon for your favorite command, with a couple more clicks you can display a list that allows you to select virtually any PowerPoint command and add it onto the QAT, although adding too many could prove cumbersome. If you don't like the QAT's default location, there is an option to display it below the ribbon instead of above.
Experienced PowerPoint users know that formatting a presentation takes time. It also requires some design sense. Selecting color and style options, and applying them to text, tables, charts and pictures can be challenging. PowerPoint 2007 introduces a new feature called "themes" that allow artistically challenged individuals such as I to produce eye-pleasing slides with a minimum of fuss.
A theme is a combination of colors, fonts, backgrounds and effects that can be applied, as a group, with a single click. They can be accessed by clicking on the Design tab. The themes are all created by professional designers, so at least you know that the colors don't clash and the fonts are complementary. PowerPoint includes 20 themes, and additional ones can be downloaded from the Microsoft Office Web site.
If you want to give your slides a custom look, you can create your own themes. If you have confidence in your artistic abilities, you can create themes from scratch. If you are not quite that ambitious, you can still achieve a custom look by mixing and matching the components from various theme sets. For example, you could take the color palette from one set and match it with the fonts from another and the background from a third to create your own unique look. This may sound complicated, but the whole process can be completed in a matter of seconds!
This latest release also makes it easier to create your own custom slide layouts, which you can save and use as often as you like. In previous versions of PowerPoint, creating custom layouts was cumbersome, so most users confined themselves to the layout templates that were included with the program. Now, you'll be able to combine elements such as text, graphics and charts into your own layouts without the help of a professional designer.
SmartArt, also available on MS Word 2007 and MS Excel 2007, is an improved version of the Diagram Gallery that was available in PowerPoint 2003. This feature allows even novice users to create stunning diagrams with a few clicks of the mouse. Located under the Insert tab, preformatted SmartArt diagrams are grouped by type, for easy selection. For example, to add visual effects to a list, I'd click on the "list" category, and all of the preformatted choices, including the one in Figure 2, would be displayed. Other categories include Process, Cycle, Hierarchy, Matrix, and Pyramid. Without SmartArt, a slide like this would be way beyond the capabilities of an average user.
For those of you who enjoy using charts and graphs in your presentations, PowerPoint 2007 is a big improvement over previous versions. In the past, Microsoft provided a separate program, Microsoft Graph, for use with PowerPoint. This was a bit inconvenient for many users because they either already had the data in Excel, or they wanted to store the data in Excel. Apparently, Microsoft finally figured this out. Now, when you begin to insert a chart, PowerPoint automatically launches MS Excel and the two programs arrange themselves side by side on the desktop. So, if you are used to creating charts or graphs in Excel, creating them in PowerPoint will be effortless.
If you embed a chart in PowerPoint by initiating the process there, the data is saved as part of the PowerPoint file, not as a separate Excel spreadsheet. As an alternative, you can create the chart in MS Excel, paste it into PowerPoint, and link the chart back to the Excel worksheet. If you go this route, the data is saved in a separate Excel worksheet, and you must open this file whenever you want to update the chart. Of course, in order to take advantage of these advanced capabilities, you must have MS Excel 2007 loaded on your computer as well. If you don't have it, PowerPoint will launch Microsoft Graph instead and you'll be limited to what that program can do.
When presenting to a group, PowerPoint now offers a "Presenter's Mode." This means that if your computer is dual-monitor capable, you can view one thing on your screen (speaker's notes, for example) while the audience views something else (the main presentation slides) on their monitor. This feature is welcome, and long overdue.
As mentioned earlier, PowerPoint offers some new capabilities that make sharing and collaboration easier. For example, all versions of PowerPoint can now save presentations as a PDF file, provided that a free download from Microsoft is installed. Office Professional Plus and Office Enterprise users can apply Information Rights Management (IRM) to PowerPoint presentations. IRM, often used in conjunction with policy templates, dictates who within an organization can edit, copy, or otherwise access and/or alter a file.
SharePoint Server, another Microsoft product, allows companies to set up collaborative spaces, a special sort of Web site where colleagues can collaborate on documents, spreadsheets and presentations. PowerPoint 2007 is designed to integrate closely with SharePoint Servers, greatly easing collaborative tasks. One particularly useful SharePoint feature is the document library. If you or a colleague check a document out of the library, others cannot edit it until you check it back in. This ensures that all users remain synchronized.
Perhaps the most interesting new collaborative feature is the Slide Library-a special type of library on SharePoint Server 2007 that stores individual slides, not documents.
Virtually all PowerPoint users have, at one time or another, recycled slides from one presentation for use in another presentation. Previously, in order to do this, you had to know where the slide you wanted resided (what old presentation was it in again?), open the old presentation, locate the slide, copy the slide to the clipboard, then paste it in the new presentation.
With the new function, you can save slides to a library and you can attach information to the slide such as the topic, the name of the original presentation date created, the date it was last modified, and the slide description. All of these will be displayed in a table format in the library, and you can sort the table by columns. Anyone within the firm who has permission can then access and use those slides in other presentations by going to the Home tab on the ribbon, selecting "New Slide," and then choosing "Reuse Slides" and using the "Open Slide Library" link.
Not only does the Slide Library make it easier to reuse slides, it also provides a method of keeping them current. If you wish, you can have PowerPoint periodically check to see if the slides in the library have been updated. If they have been, PowerPoint and SharePoint can automatically update your version of the slides to reflect the latest information.
With PowerPoint 2007, it appears that Microsoft has met its goal of making features easier and more accessible to the average user. While power users of previous versions might have been able to create outstanding-looking, well-formatted slides with a minimal amount of fuss, it took a long time for the average user to do so. Now, themes and SmartArt greatly simplify the task. Collaborative tools have been taken to a whole new level, which should be a boon for large and small businesses alike. Graphing has been upgraded significantly as well. Of all the MS Office 2007 applications I've tried so far, PowerPoint has the most new enhancements that will immediately influence the way I use the program. In my case at least, PowerPoint 2007 is a welcome upgrade.