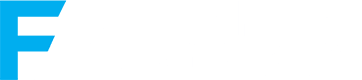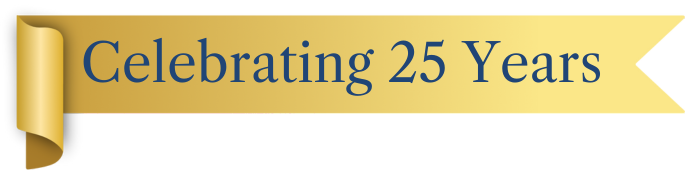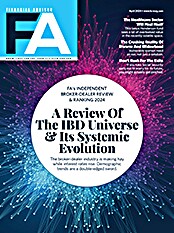In many cases, changes can be made using the change setting icon without leaving the dashboard. For example, if your Transaction widget displays all transactions, and you just want to view buy and sells, you can click the change settings icon, uncheck all boxes except buys and sells, and the widget will update with the requested information only. The other icons are the minimize icon (minimize the widget) and the "remove report" widget, which removes the report from the dashboard.
Navigation hotlinks appear at the top of all pages. These are: Home (dashboard), Accounts, Reports, PDF Templates, Clients, Documents and Setup. When you click on a widget's "detailed report" icon, it takes you to the corresponding report in the Report section. These tend to be visually richer and contain more information than the ones on the dashboard. For example, on a performance report I was able to view the account value for three time periods plus returns (and returns vs. the benchmark) for five periods on the dynamic report. On the corresponding widget I could only fit values for three periods plus one performance period (with performance vs. the benchmark). The detailed report included two graphs, one representing the primary reporting period selected; the other displayed historical performance. My default was to apply this report to all accounts, but I could change the data set this report drew from with a couple of mouse clicks.
New reports can be created using this report as a template. By accessing the "create new" choice from a drop-down list, you can change the periods for the values and the performance, change the column headings, include one or more benchmarks, and, by clicking a checkbox, make the new report available to the dashboard. Furthermore, once you create a new report, it becomes available to other users. Your firm does not have to create and store a report template multiple times. Of course, in order to access a report template and apply it to a set of accounts, the user must be granted access to both the template and the relevant data by the administrator.
Advisors can print reports on the fly for their own purposes using the browser print function, but for client-facing reports, they will use the PDF template section. Here, using drop-down menus and other intuitive controls, you can fully customize PDF reports for your clients. You can control the margins, page orientation, font size, headers, footers and much more. The very first time you create a template it could prove a bit challenging, but with some training, it becomes much easier. Also, once you have created some default templates, modifying them as needed is easier than creating new ones from scratch.
When you've created a default template, you can apply it to all of your accounts, or you can create multiple templates and apply them to the appropriate accounts. You can also instruct the program what to do when you run a batch report. You can either have the PDF report uploaded to the vault for a client, or have it delivered as part of a zip file to be printed and mailed. If you fail to apply default report instructions for a client, don't worry. The application is smart enough to know that if it does not send it to a client vault, it has to include the report in the zip file.
Advisors can set up client portals for all of their clients. When you set up a client with a portal, they receive an e-mail invitation and they establish their credentials, so the advisor does not need to worry much about lost passwords. The client can reset the password automatically with proper credentialing, or they can call the advisor who can reset it for them.
Advisors have a great deal of discretion over the dynamic reports, if any, the client can see or create on their own. The advisor can also set up portals for third parties with the client's permission. For example, the advisor might set up a portal for the client's CPA that includes reports detailing all realized gains and losses, so the accountant can retrieve their information 24/7 without bothering the advisor.
The document vault allows the advisor to upload documents that the client can then access securely. It also can be used by the client to upload documents for the advisor. While not a full document management system, it does have some useful tools. It allows the advisor to create labels (documents, performance reports, financial plans, etc.) so the advisor can sort by label. You can also sort by who posted the document. In addition, there is a search box, so you can usually find what you want rapidly.
Under the Client link in AdvisorView you can, among other things, view a list of all client portals you've established. The list includes the name of the portal and which Client View template is associated with the portal. In addition, there is a link called "View As Client." Using this link, you view the client portal exactly as the client sees it. This is extremely useful if a client calls you with a question regarding what they are looking at within their portal. You can view it with them and answer any questions.
Advisor CRM
Advisor X includes a number of CRM enhancements. First of all, Tamarac has opened up the program to advisors. Many types of customization that used to require a call to Tamarac, including the customization of fields, can now be performed by the advisor.